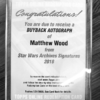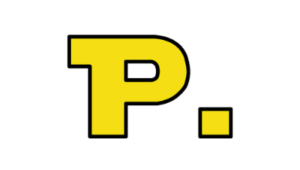WordPressの管理画面にログインできなくなった際の対応手順

概要
このブログはWordPressで構築しています。今回セキュリティ強化のため管理画面へのログインに2段階認証を取り入れようと、プラグイン「two-factor」をインストールして有効にしました。
さっそくログイン時の設定で登録したメールアドレスにパスコードを送信させる設定にして再ログインしようとしたところ、メールが届かずログインできなくなりました。これにはさすがに焦ったので対応手順を載せておきます。
今回ほど自分がシステムエンジニアで良かったなぁと思ったことはありません。エンジニアでないとちょっときつい手順だと思います。
対応手順
apacheの再起動 ※効果なし
困ったらとりあえず再起動ということで、AWSコンソールから下記の手順でapacheの再起動を行い、再度メールが送信されるか確認しました。が効果ありませんでした。
$ sudo /opt/bitnami/ctlscript.sh restart apache
Unmonitored apache
Syntax OK
/opt/bitnami/apache2/scripts/ctl.sh : httpd stopped
Syntax OK
/opt/bitnami/apache2/scripts/ctl.sh : httpd started at port 80
Monitored apache
$ two-factorディレクトリをリネームして強制的に無効化 ※効果あり
AWSコンソールから下記の手順で対象プラグインのディレクトリをリネームし、ログイン時の二段階認証を無理やり無効化しました。こちらは効果ありで、無事ログインできました。
$ cd /opt/bitnami/apps/wordpress/htdocs/wp-content/plugins
$ pwd
/opt/bitnami/apps/wordpress/htdocs/wp-content/plugins
$ ls -ld two-factor
drwxrwxr-x 5 daemon daemon 4096 Jun 4 21:23 two-factor
$ mv two-factor two-factor_bk
$ ls -ld two-factor*
drwxrwxr-x 5 daemon daemon 4096 Jun 4 21:23 two-factor_bk無事管理画面にログインできたらリネームしたディレクトリを元に戻します。
$ ls -ld two-factor*
drwxrwxr-x 5 daemon daemon 4096 Jun 4 21:23 two-factor_bk
$ mv two-factor_bk two-factor
$ ls -ld two-factor*
drwxrwxr-x 5 daemon daemon 4096 Jun 4 21:23 two-factor最後に管理画面のインストール済みのプラグインから「two-factor」を有効化すれば元どおりです。または有効化せずに別のプラグインで2段階認証を設定してもいいでしょう。
さいごに
今回はWordPressの管理画面にログインできなくなったときの対応手順について解説しました。ログインできないに限らず、万が一有効化したプラグインが何か悪さをした際に使える手段の一つだと思います。